
One standout feature in Android 14 is the option to jazz up your lock screen. This gives you the freedom to tweak some tiny yet important elements on your lock screen, enhancing both its user-friendliness and visual appeal.
Android 14 rolled out when the Pixel 8 and Pixel 8 Pro hit the market, though any Android device that’s eligible for updates will eventually get its shot at installing Android 14 and playing with lock screen customization. But if you’re eager to get your hands on some of the cooler software features, the newest Pixel phones are worth checking out.
Also Read: How to get GPS coordinates on Google Maps and how to use them

Things you can customize on Android 14 lock screen
Getting your lock screen just right is a breeze. It’s just a matter of a couple of taps, easy-peasy. But don’t worry, we’ll walk you through all the stuff you can tweak, including some nifty options you might overlook.
- Press and hold your lock screen.
- Hit the button at the bottom of your screen that says “Customize lock screen.”
- Swipe to the right on the clock to switch up your clock style.
- Scroll down and tap “Shortcuts” to tweak which widgets pop up on your screen.
At the start of Android 14, you get nine clock choices and eight shortcut options to play around with. Here are the available shortcuts:
- Camera
- Do Not Disturb
- Flashlight
- Home
- Mute
- QR code scanner
- Video camera
- Wallet
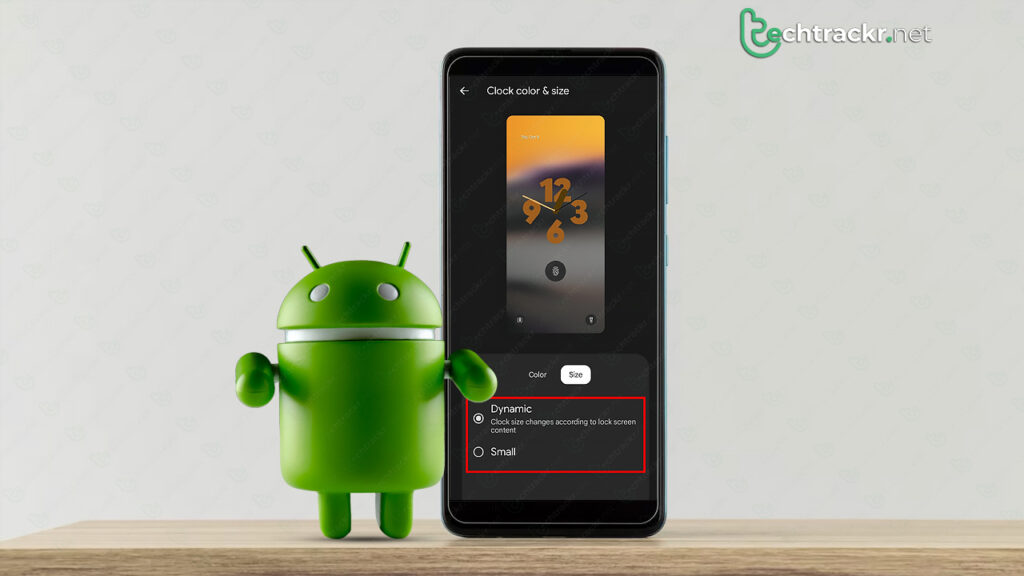
How can you adjust lock screen’s clock’s color
Out of the box, Android 14 sets your clock to Dynamic size with Material You color. This basically means that when notifications pop up on your lock screen, your clock automatically adjusts to save space and shifts colors to match your wallpaper.
Just tap on “Clock color & size” under your clock choices, and you can dive even deeper into these settings. Switching up the color scheme from Material You to a fixed color lets you adjust the color’s brightness by sliding the slider under the color options.
If you tap on “Size” in this menu, you can set the clock to stay in its small spot, which is great if you want an unobstructed view of your lock screen.
Also Read: How to quickly pair devices to your Chromebook using Fast Pair
Decide what appears on lock screen
While these settings have been available for some time, if you’ve never delved into them, it’s definitely worth giving them a look.
Just tap on “More lock screen options” at the base of your lock screen customization screen. From there, you can tweak a bunch of settings, such as Now Playing options, notification content, additional text, and much more.
Playing around with lock screen customization has been something Android users have been eagerly awaiting since it first appeared on iOS. However, there’s a bunch of other cool stuff waiting for you in Android 14, like predictive back gestures, beefed-up PIN security, and a whole lot more.
