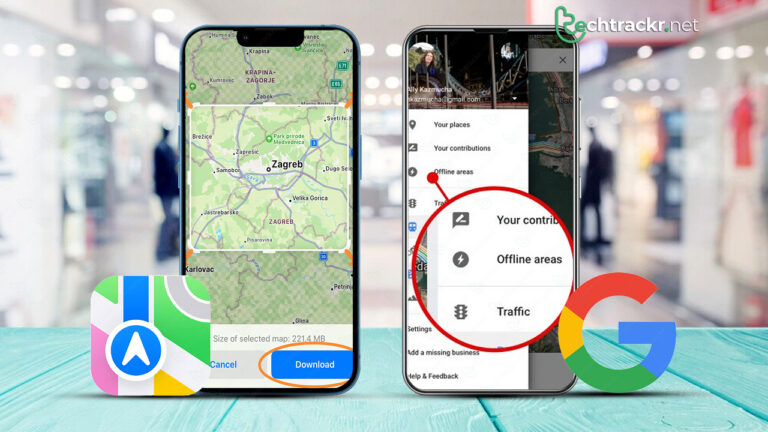
When you’re in dire need of Google Maps or Apple Maps, you can’t always rely on a strong internet connection. Luckily, Maps has an offline feature that allows you to navigate even when your phone’s signal is weak. Offline maps are particularly handy for travelers exploring remote areas with unreliable cell service. All you need to do is plan ahead a little.
If you anticipate a weak signal, consider downloading a map of your destination beforehand. It’s a simple process that works on both Android and iOS.
How to use Google Maps offline
- Open the Google Maps app.
- Tap your profile picture in the top right corner.
- Select “Offline Maps.”
- Choose “Select Your Own Map.”
- Adjust the rectangle over the area you intend to visit.
- Tap “Download.”

And if you’re just hanging around in one place, like a city or a town, there’s an even easier method:
- Look up your destination in Google Maps.
- Tap the three dots in the top right corner of the information panel.
- Select “Download offline map.”
In both situations, Maps will give you an idea of how much space the file will occupy on your phone before you download it. Typically, the more accurate your location, the smaller the file size. If you enable “auto-update” in the settings, your maps will update approximately every two weeks to include the most recent data.
Just remember, when you’re offline, you won’t get real-time traffic info until you’re back online. So, the travel time between places will be an estimated calculation without considering any traffic jams.
How to download maps offline on your iPhone
With iOS 17 and up, you can access Maps for info and navigation even without Wi-Fi or data. Offline maps offer details like opening hours and ratings, turn-by-turn directions for driving, walking, cycling, or public transport, and estimated arrival times.
Use search in Maps
- In the Maps app, search for a location, and tap the place in your search results.
- If there’s a Download button, tap it. If not, tap More and then tap Download Map.
- If needed, adjust the area you want to include in your offline map. Then, tap Download.
Drop a pin
- In Maps, tap on an unmarked area to drop a pin.
- Tap Download.
- If needed, adjust the area you want to include in your offline map. Then tap Download again.

Use the offline maps settings
- Open the Maps app and tap your picture or initials beside the search field.
- Select Offline Maps.
- Choose to Download New Map, or pick a map you’ve used before or that Maps suggests.
- Type in a location or select Current Location.
- Adjust the map area size and tap Download.
Editing or deleting downloaded maps
- Open the Maps app and tap your picture or initials near the search field.
- Select Offline Maps.
- Choose the offline map you want to modify or remove. You can rename the map, adjust the included area, or check the file size.
- When you’re finished, tap Delete Map or Done.
