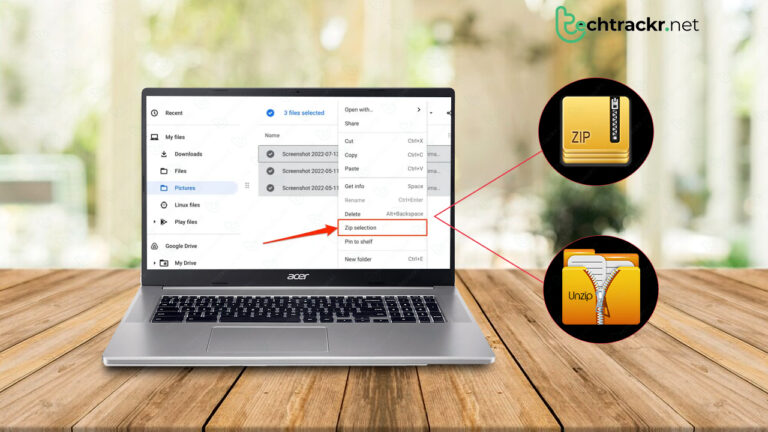
ChromeOS is like a simpler option compared to Windows and Mac, and it’s got some cool tools to help you get stuff done. One neat trick is that you can shrink and expand files without needing some extra app. Usually, folks squash a bunch of files together to make ’em smaller and easier to share.
Wanna shoot over a bunch of stuff through email or chat on ChromeOS? Rather than tossing ’em over one by one, squish ’em together into one folder and send the whole batch with just one click. If you got a squashed file sent to you, ChromeOS can pop it open for you. Your trusty Chromebook can handle not just ZIP files, but 7ZIP, RAR, and TAR too.
Also Read: How to make a switch from Windows to ChromeOS

How to zip files on Chromebook
Just fire up the regular Files app on ChromeOS to squeeze files together. Here’s what you do:
- Fire up the Files app from the applications menu on your Chromebook.
- Find your files in the sidebar menu. Hold down Ctrl and use the trackpad or mouse to pick the ones you want to squish.
- Right-click the chosen files and pick “Zip selection.”
- Your Chromebook will crunch the files and make a ZIP file called Archive.zip in the same spot.
- Right-click the ZIP file to rename it, or simply hit Ctrl + Enter to give it a new name.
When you squish a whole folder, ChromeOS names the ZIP file after the folder. But you can change it to whatever you want later.
Chromebooks don’t have a built-in way to put passwords on ZIP files. You gotta turn to other apps to lock things down. Luckily, ChromeOS can handle all the Android apps, so you can use ones like RAR to make ZIP and RAR files with passwords.
How to unzip files on Chromebook
If your Chromebook’s got ChromeOS 101 or a fresher version, it can pop open ZIP, RAR, and TAR files without any fuss. If you’re stuck with an older ChromeOS, just get the latest one from the ChromeOS Settings.
- Launch ChromeOS Settings.
- Pick “About ChromeOS” from the sidebar.
- Get the newest ChromeOS update and install it.

Now, follow these quick steps to unzip files on your Chromebook.
- Open the Files app and locate the ZIP file you want to open.
- Right-click on it and choose “Extract all.”
- ChromeOS will unzip the file and make a folder with the same name as the original ZIP file.
- For instance, if you unzip a file called vacation.zip, ChromeOS will create a folder named vacation with all the stuff inside.
Also Read: How to quickly pair devices to your Chromebook using Fast Pair
How to manually unzip files on ChromeOS
- Open the Files app and double-click on a ZIP file. Alternatively, select a ZIP and click “Open” at the top.
- If there’s a password on the ZIP file, type it in to unlock it. Have a look at what’s inside the ZIP file.
- Choose the files, right-click, and select “Copy.”
- Go to the right folder, right-click anywhere, and pick “Paste.”
You can also use the good old Ctrl + C and Ctrl + V to copy and paste stuff from a ZIP file.
